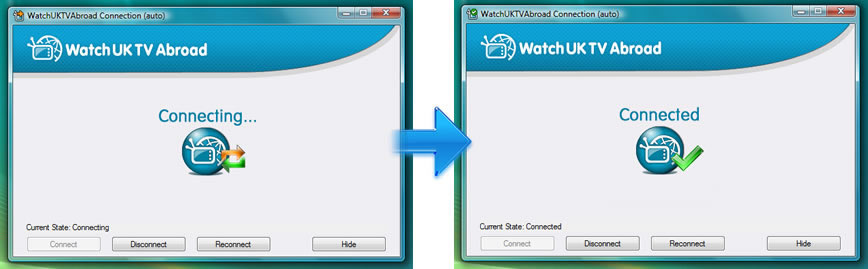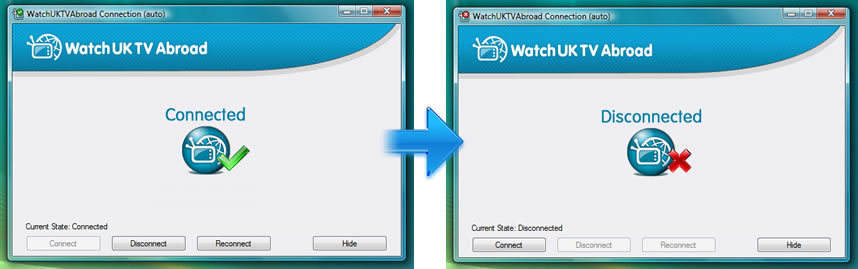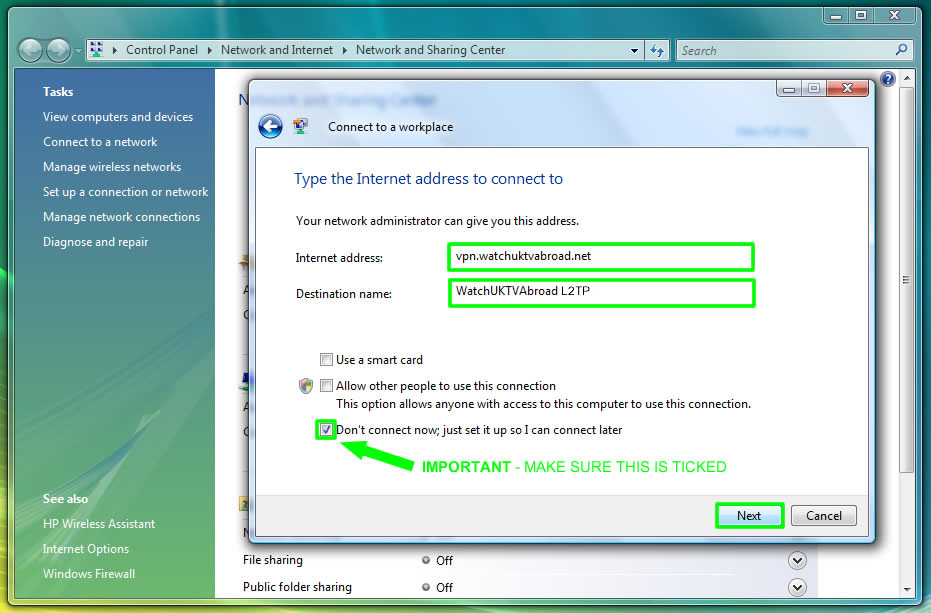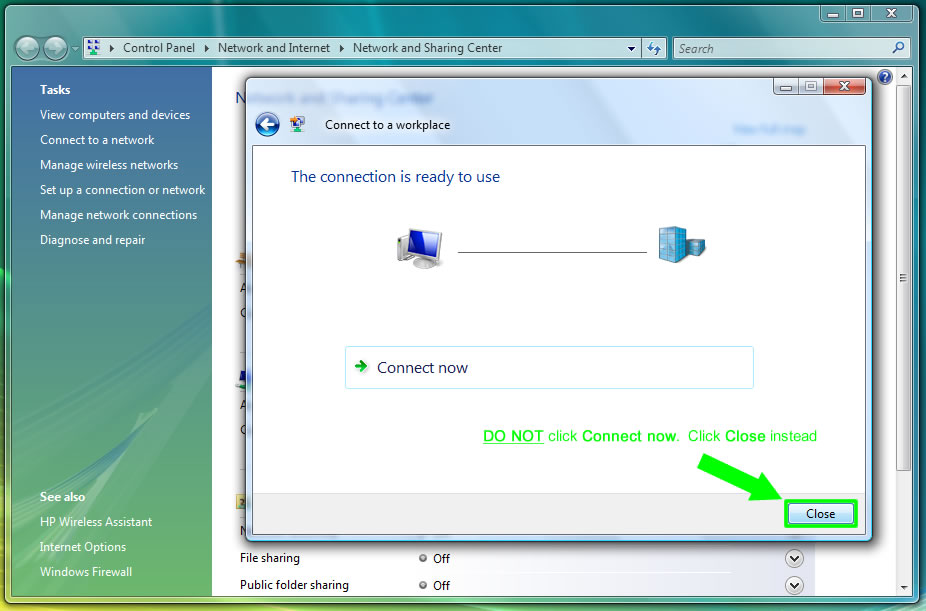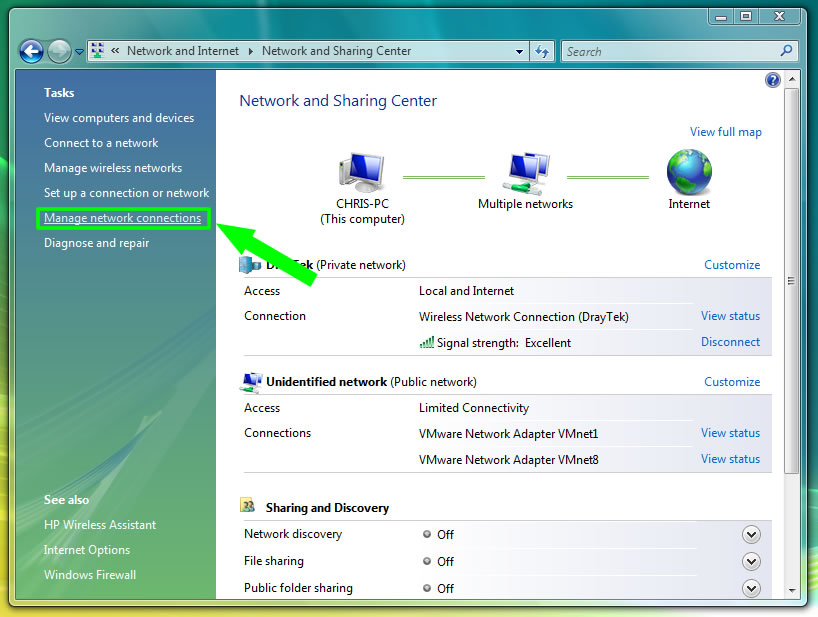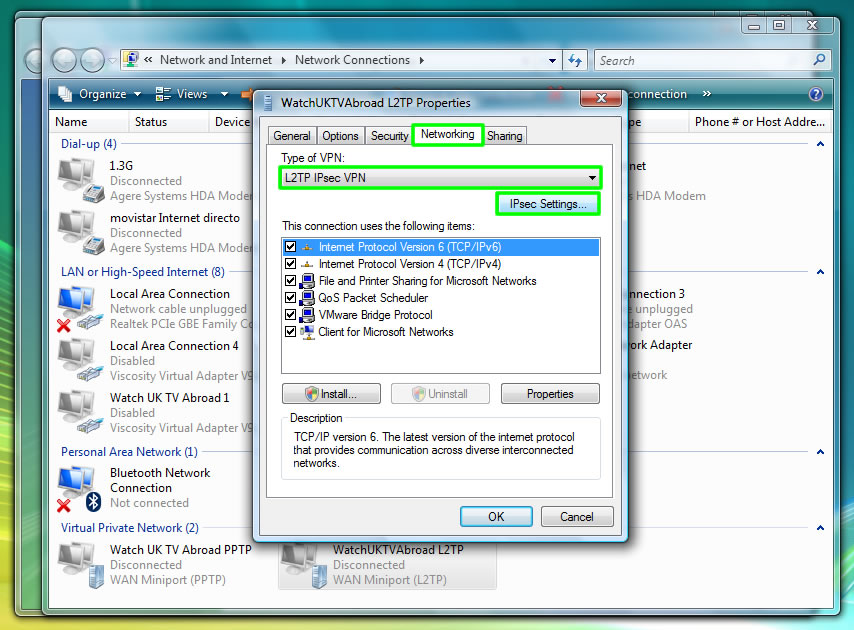Windows Vista
IMPORTANT NOTE BEFORE STARTING: You must be logged into Windows Vista as an administrator user or have your computer’s administrator account password to hand in order to install and run the software.
1. Click on the Download software button below to download your app.
Please Login to generate your download links
LOG INIf you are using Internet Explorer click Run. If prompted confirm any User Account Control and security warnings. In IE9 or above to do this you may need to click Actions then Run anyway.
![]() If you are using Google Chrome click on the downloaded file to the bottom left. If prompted confirm any User Account Control and security warnings.
If you are using Google Chrome click on the downloaded file to the bottom left. If prompted confirm any User Account Control and security warnings.
![]() If you are using Firefox click Save and then click the green download arrow and click on the installer file to run it. If prompted confirm any User Account Control and security warnings.
If you are using Firefox click Save and then click the green download arrow and click on the installer file to run it. If prompted confirm any User Account Control and security warnings.
2. Go through the installer setup wizard, accept the license agreement, keep the default options and VERY IMPORTANTLY: You must click Install/OK if you are prompted about installing additional drivers. When the installer has completed click Finish.
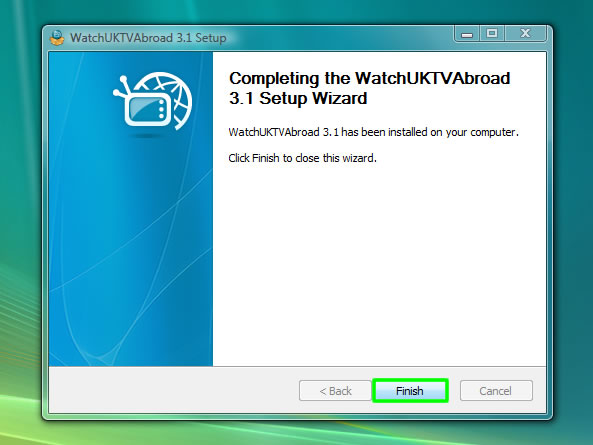
3. Once you have completed the installer setup wizard you should now see a new icon on your desktop for WatchUKTVAbroad as below, please DON’T double click the icon yet, there are a couple more things you need to do in the following steps first.
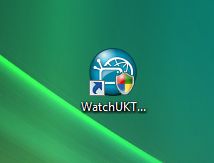
4. Right click the WatchUKTVAbroad desktop icon, select Properties from the menu.
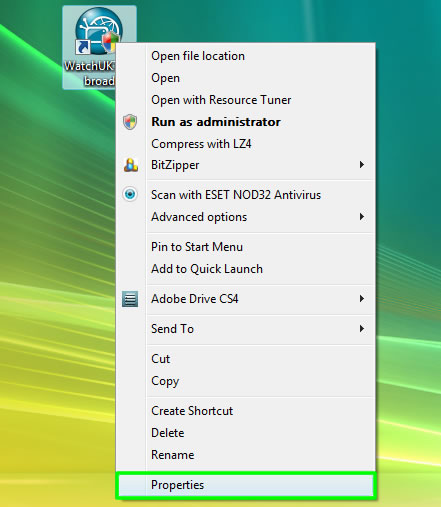
5. Select the Compatibility tab at the top of the Properties window. Make sure there is a tick in the box that says Run this program as an administrator as in the screenshot below. Then click OK.
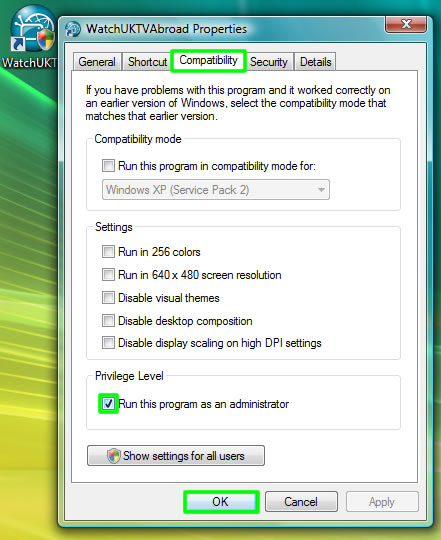
6. Double click the new WatchUKTVAbroad icon on your desktop to run the program. Click Continue to the User Account Control message and confirm any security warnings. You will see a connection status window appear. The icon in the status window will automatically change from Connecting… to Connected. If prompted save the connection location as ‘Home’.
7. Just remember every time you want to watch UK TV you must connect to the VPN first (as you are now) and when you are finished just remember to Disconnect so your connection goes back to normal. You can bring up the connection status window at any time by double clicking the WatchUKTVAbroad desktop icon. if the status window is already showing then you just need to click Disconnect.
8. Now you know how to Connect and Disconnect as and when you need it all you need to do now is to open up the UK TV player of your choice in your web browser and start watching. Enjoy!
Problems connecting using our software? – Try an alternative connection below:
1. Click the Windows Start button.
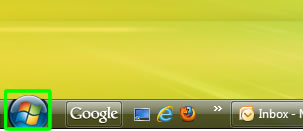
2. Click Network.
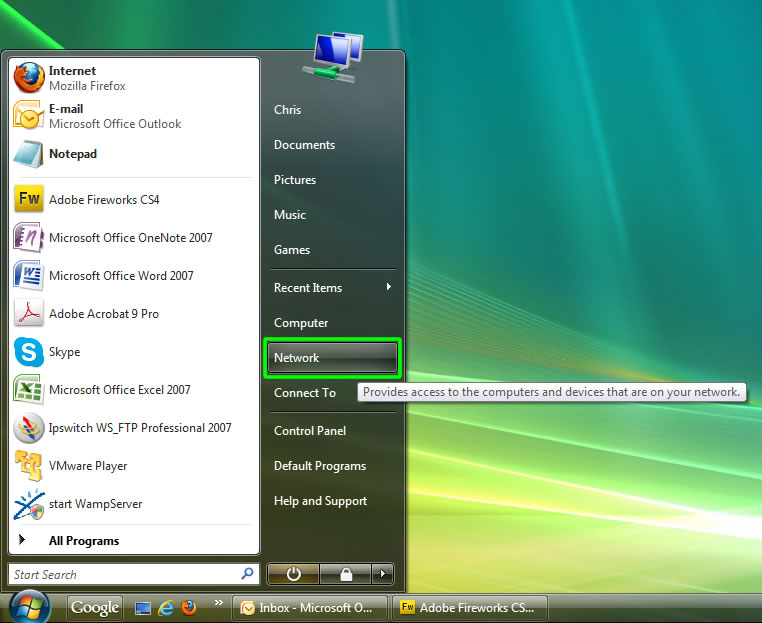
3. Click on Network and Sharing Center.
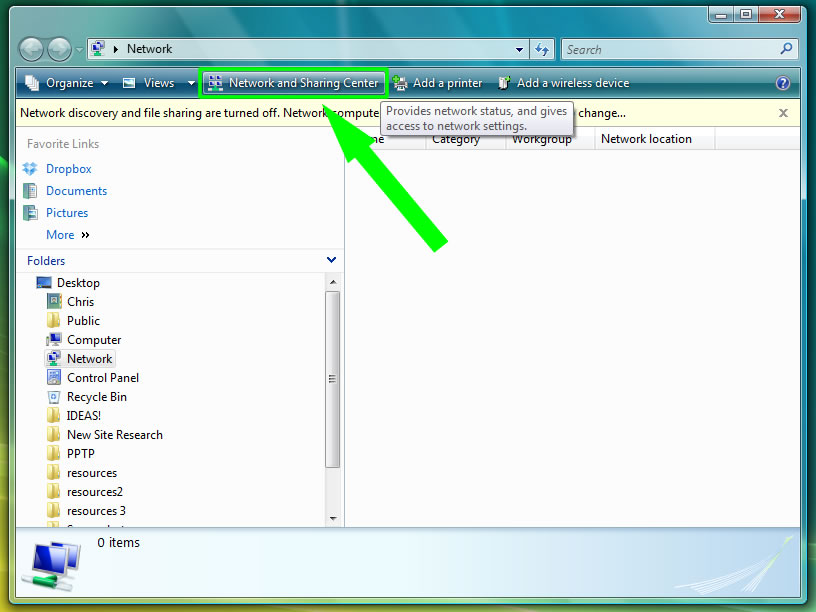
4. Click on Setup a connection or network to the left hand side.
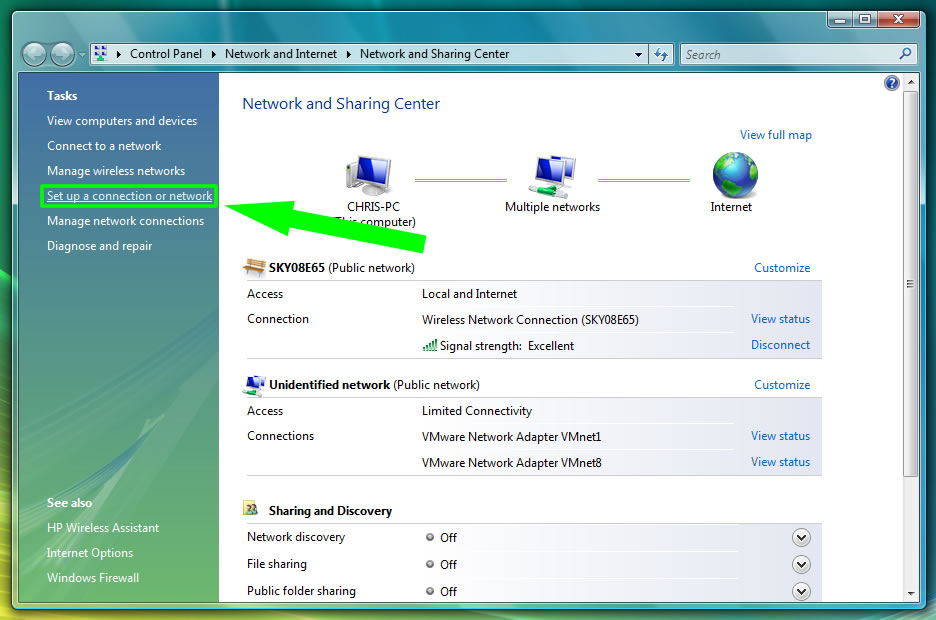
5. From the list of connection options choose Connect to a workplace. You may need to scroll down to see it. Then click Next.
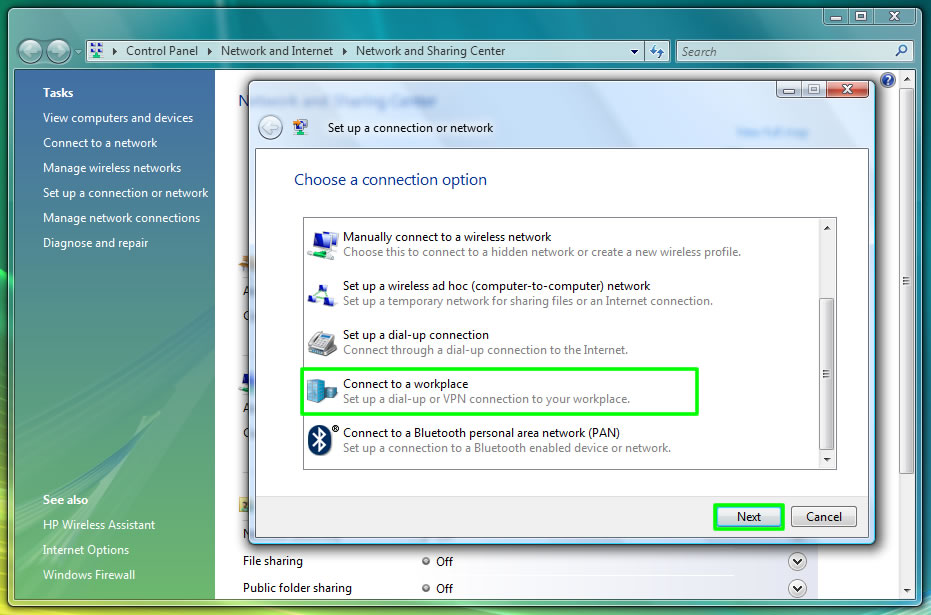
6. When asked about using a connection you already have select No, create a new connection. Then click Next.
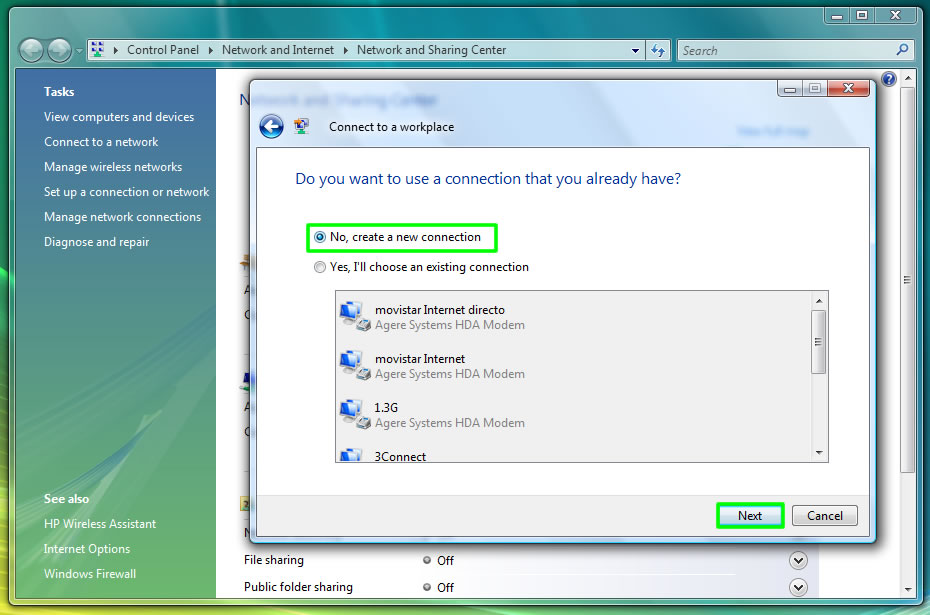
7. Select Use my Internet connection (VPN).
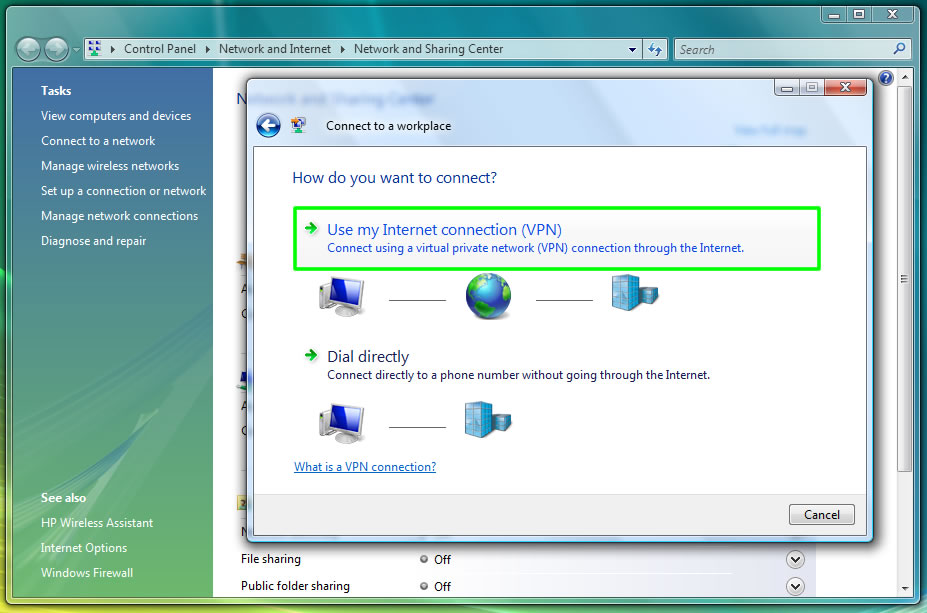
8. Enter the details as below and IMPORTANTLY tick the box that says Don’t connect now; just set it up so I can connect later. Then click Next.
Internet address: vpn.watchuktvbroad.net
Destination name: WatchUKTVAbroad L2TP
9. Enter your VPN Username and VPN Password (PLEASE NOTE: These details are not the same as your My Account login details. Your VPN Username and VPN password can be found in your welcome email or the Subscriptions page within your My Account area). Make sure the box that says Remember this password is ticked and then click Create.
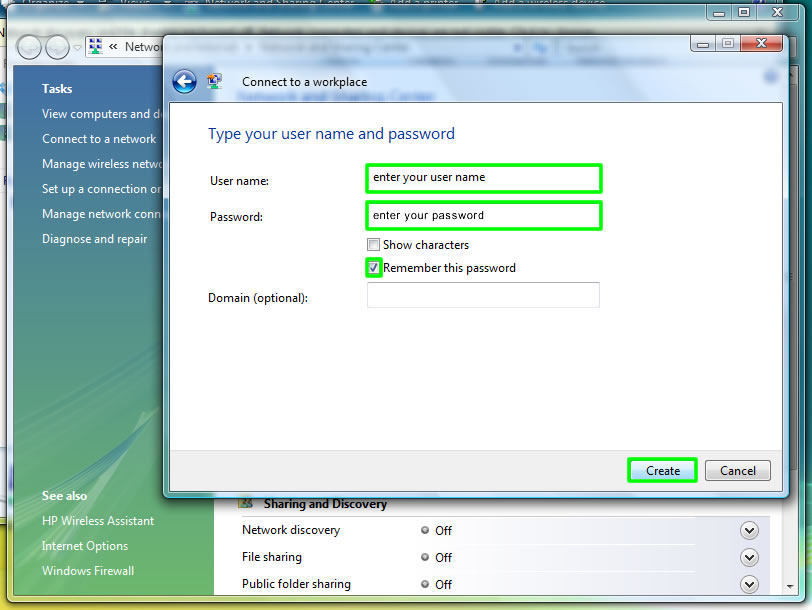
10. DON’T click Connect now. Click Close instead.
11. Back in the Network and Sharing Center click on Manage network connections to the left hand side.
12. On the next screen under Virtual Private Network right click the WatchUKTVAbroad L2TP connection and select Properties from the menu.
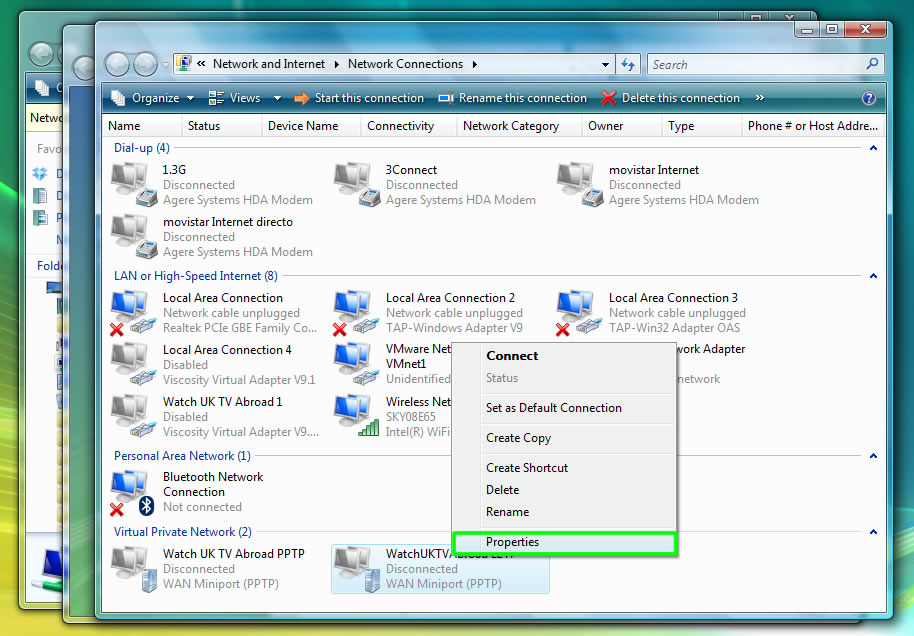
13. From within the Properties menu select the Networking tab at the top and for the Type fo VPN in the drop down list select L2TP IPsec VPN. Then click the IPSec Settings button.
14. Select the option to Use preshared key for authentication and in the Key box enter the word: calp
Then click OK on the current window and OK again on the Networking Window to take you back to Network Connections.
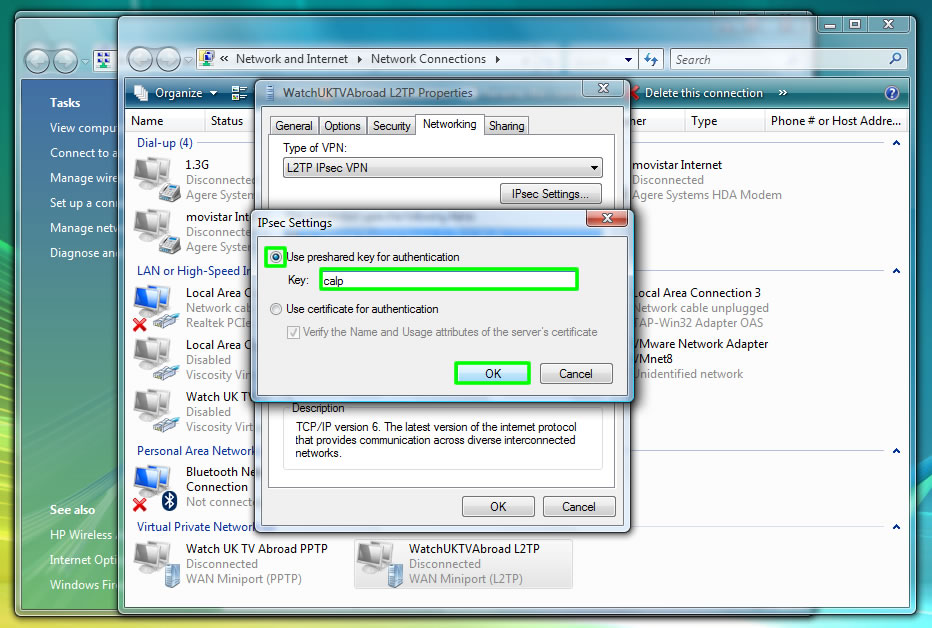
15. Right click on the WatchUKTVAbroad L2TP connection again to bring up the menu, then select Create Shortcut
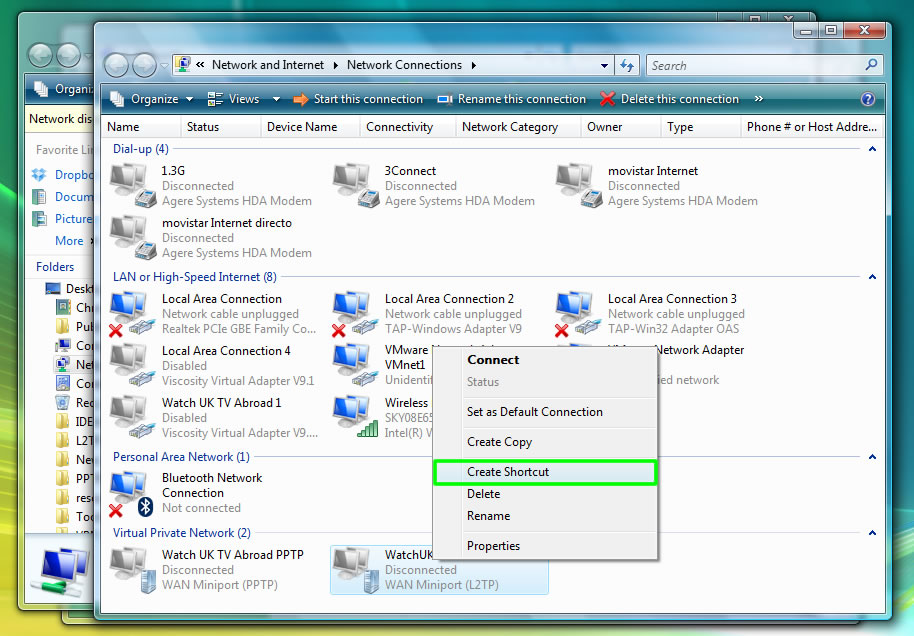
16. If you see a message about Windows not being able to create a shortcut here. Do you want to create a shortcut on the desktop instead? Click Yes.
17. Close down any windows you may have and on your desktop you should now see a new icon on your desktop as in the screenshot below:
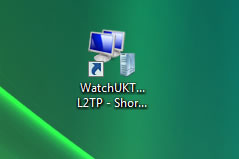
18. Double click the new icon on your desktop to bring up the connection Window. Your password should already be saved but if not simply enter it in the password field again. Then click Connect.
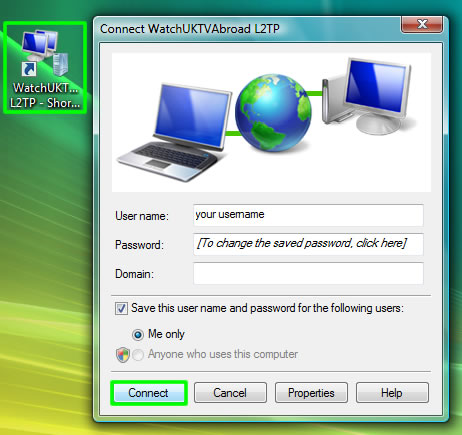
19. If you are prompted to Set Network Location choose Home and if prompted click Allow/OK to the user account control message.
20. Just remember every time you want to watch UK TV you must connect to the VPN first (as you are now) and when you are finished just remember to Disconnect so your connection goes back to normal. To do in future this simply double click the desktop icon you just created and click Connect or Disconnect. Simple really.
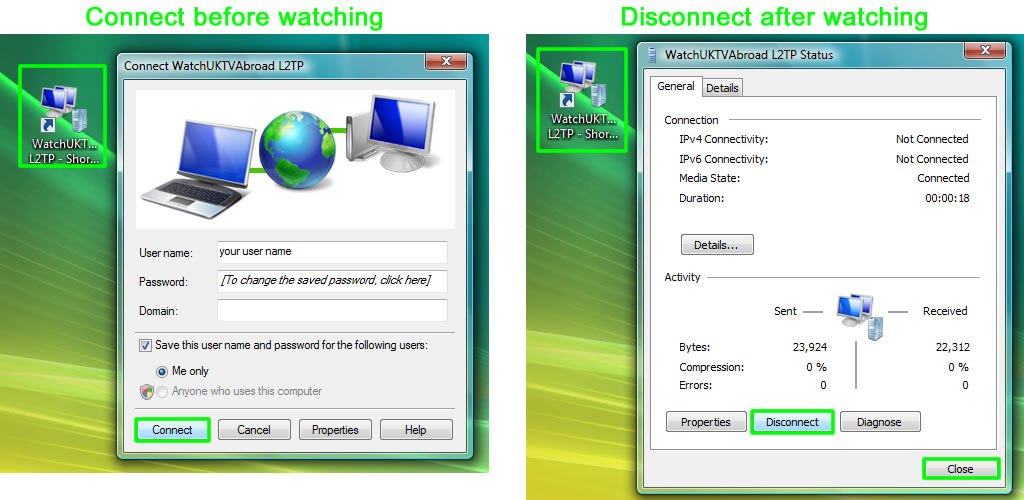
21. Now you know how to Connect and Disconnect as and when you need it all you need to do now is to open up the UK TV player of your choice in your web browser and start watching. Enjoy!