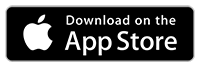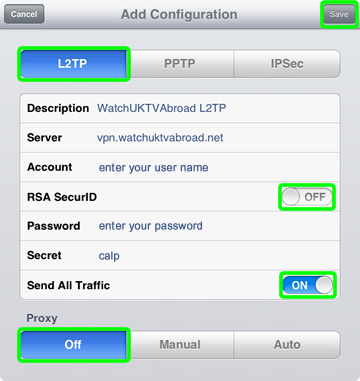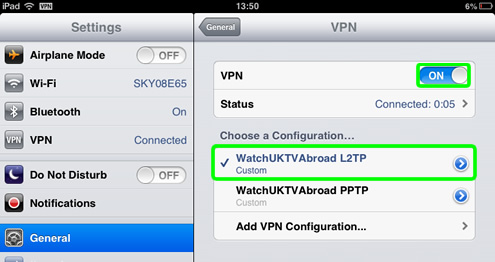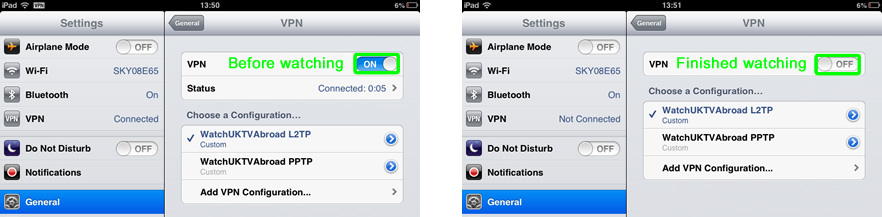iPad / iPhone / iPod
1.Download the WatchVPN App from the Appstore:
2. Login to the WatchVPN App using your My Account login username & password to sync your subscription/s.
3. Connect to the UK connection for all the UK players or the US connection for US players. Once Connected you can then either load up the UK or US player App directly or use your Web browser to access the channels here: https://www.watchuktvabroad.net/channels/
Please Note: You can also find links to the UK apps on the channels page link above. If you have problems doing this because you don’t have a UK App store account contact support >
Problems connecting using our App? – Try an alternative method below:
IMPORTANT NOTE BEFORE STARTING: You must use Safari to download the Auto Setup otherwise the file type will not be recognised.
1. Tap the Download Auto Setup button below:
Please Login to generate your download links
LOG IN2. If your iPhone/iPad is running on IOS 13 + depending on the version go to Settings > General > Profile or Settings > General > VPN & Device Management. Then Tap the Watch UK TV Abroad profile and tap Install. Then skip to step 3. If your iPhone/iPad is running an earlier version of IOS when prompted on your device tap Install and then tap Install Now when asked about installing an Unsigned profile.
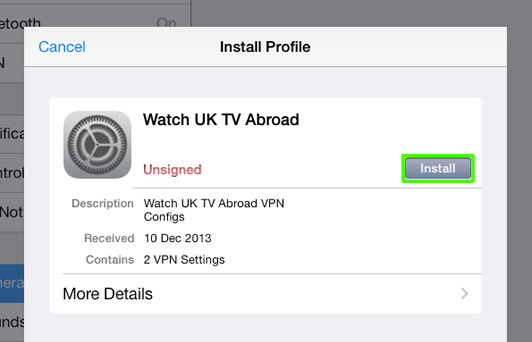
3. If prompted enter your devices’ passcode (this is the unlock code you enter each time you turn on your device). Then tap Install and then Done to the top right of the window.
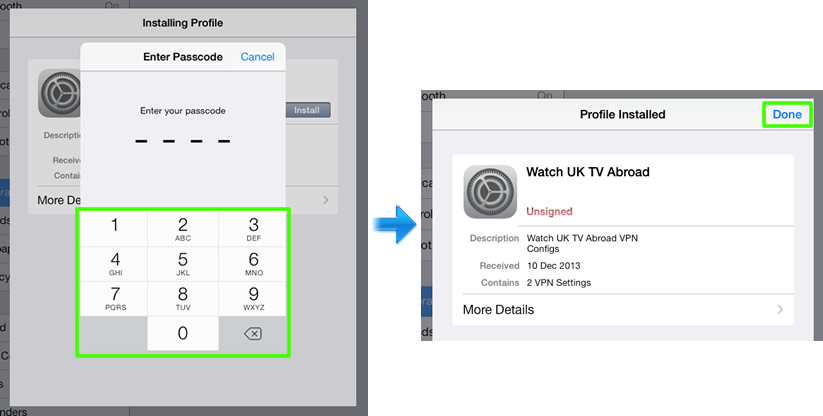
4. On your device go to Settings Then Tap VPN. Depending on your version of IOS you will now either see two configurations – WatchUKTVAbroad PPTP (Auto) and WatchUKTVAbroad L2TP (Auto) or you will just see the WatchUKTVAbroad L2TP (Auto). Select either configuration (it should have a blue tick next to it). Then slide the VPN switch to ON / Green. You should now see Connected in the status below the switch and a small VPN icon appear to the top left of your screen as in the screen shot below.
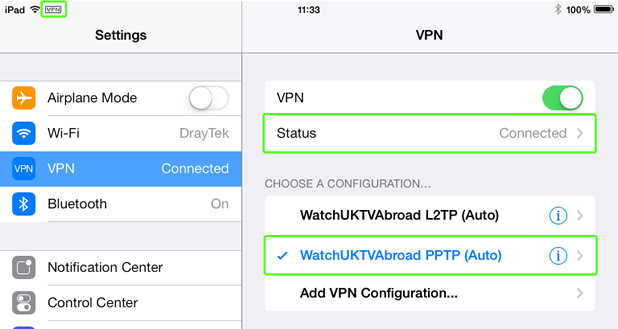
5. Just remember every time you want use a UK TV app you must switch the VPN connection ON (as you have just done via the VPN ON/OFF switch) found in Settings > General > VPN. When you are finished watching simply go back to the same VPN ON/OFF switch and slide it to OFF so your internet connection goes back to normal.
6. Now you know how to Connect and Disconnect as and when you need it all you need to do now is make sure you are connected and then open up the UK TV player app of your choice and start watching. All the available apps are listed on our channels page (within the iPad TV Apps tab) here: http://www.watchuktvabroad.net/channels/ Enjoy!
Problems downloading the Auto Setup app or can’t connect? – Try an alternative method below:
1. On your iPad home screen tap the Settings icon. In General settings depending on your device either just tap VPN or tap Network first and then tap VPN.
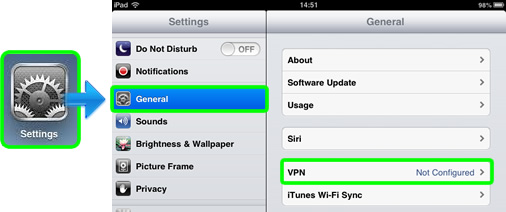
2. Tap Add VPN Configuration…
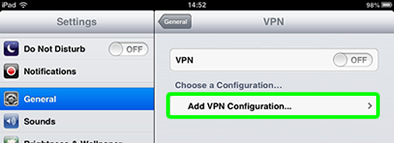
3. On the Add Configuration screen fill out the details exactly as follows:
In the top bar for VPN Type: select L2TP (L2TP should be highlighted in blue)
Description: WatchUKTVAbroad L2TP
Server: vpn.watchuktvabroad.net
Account: enter your VPN Username (PLEASE NOTE: Your VPN Username is not the same as your My Account Username. Your VPN Username can be found in your welcome email or the Subscriptions page within your My Account area)
RSA SecureID: OFF
Password: enter your VPN Password (PLEASE NOTE: Your VPN Password is not the same as your My Account Password. Your VPN Password can be found in your welcome email or the Subscriptions page within your My Account area)
Secret: calp
Send All Traffic: ON
In the bottom bar for Proxy: select Off
When all the details are filled out correctly tap Save (top right of the screen).
4. You will now see the saved connection for WatchUKTVAbroad L2TP and a switch to turn the VPN ON and OFF above it as in the screen shot below. Make sure the WatchUKTVAbroad L2TP configuration is selected (it should have a blue tick next to it) then slide the VPN switch to ON.
Now check if you are connected by looking for the small VPN icon to the top left of your iPad screen as below. If you see it there you are connected.
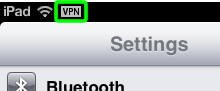
5. Just remember every time you want use a UK TV app you must switch the VPN connection ON (as you have just done via the VPN ON/OFF switch) found in Settings > General > VPN. When you are finished watching simply go back to the same VPN ON/OFF switch and slide it to OFF so your internet connection goes back to normal.
6. Now you know how to Connect and Disconnect as and when you need it all you need to do now is make sure you are connected and then open up the UK TV player app of your choice and start watching. All the available apps are listed on our channels page (within the iPad TV Apps tab) here: http://www.watchuktvabroad.net/channels/ Enjoy!
1. Load up the App store and download an app called OpenVPN Connect.
2. To import the necessary config file tap the button below and follow the onscreen insctructions.
Please login to generate your download links
LOG IN3. In the native email app on your iPad look for the email called OpenVPN setup (if you can’t see it also check your junk/spam folder just in case). Locate the attached config file at the bottom of the email, tap it and select the option to Open in OpenVPN Connect.
4. In the OpenVPN Connect app that will then load up tap on the green + icon next to the WatchUKTVAbroad configuration file to add it to your list of connections.
5. Slide the Connection On/Off switch to On to connect and Off to Disconnect.
6. Now you know how to Connect and Disconnect as and when you need it all you need to do now is make sure you are connected and then open up the UK TV player app of your choice and start watching. All the available apps are listed on our channels page (within the iPad TV Apps tab) here: http://www.watchuktvabroad.net/channels/ Enjoy!